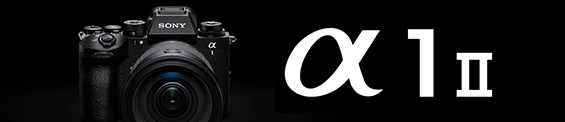Bildbearbeitung an Beispielen: Teil 2 - Genau hinsehen
Ein Gastbeitrag von Adrian Ahlhaus

Ein Gastbeitrag von Adrian Ahlhaus
Unser Bild von Teil 1 zu drehen kann mit einem drei Jahre alten Computer schon mal einige Sekunden lang dauern, denn die üblichen vielen Megapixel von selbst preiswerten Kameras schaffen eine Menge von Bilddaten, die neu zu berechnen sind. Begrenzend wirkt dabei weniger ein älterer Prozessor als ein kleiner Arbeitsspeicher. Denn jede Bildbearbeitung benötigt ausreichend Arbeitsspeicher um nicht ausgebremst zu werden. Man sollte festhalten: je mehr Arbeitsspeicher ein Computer bietet, desto schneller werden Funktionen in einer Bildbearbeitung ablaufen können. Nun sind "Windows Vista" und andere 32bit Betriebssysteme nicht fähig – das sollte sich herumgesprochen haben – mehr als 3 Gigabyte zu adressieren, selbst wenn das Gerät mit vier Gigabyte Arbeitsspeicher oder mehr ausgeliefert wird. Für die Bildbearbeitung eines Hobbyanwenders sind 3 Gigabyte allerdings ausreichend.
Als erstes drehen wir das Bild, wie es das Beispielbild unten bereits zeigt. Dazu dienen die beiden schräg gestellten Icons unterhalb unseres Bildes, die die Drehrichtung anzeigen. Andere Bildbearbeitungen bieten dafür andersartige Icons. Schon deshalb und wegen der unterschiedlichen Arbeitsoberflächen, ist es wichtig, beim ersten Kontakt mit einer Software sich die Anordnung der Funktionen und Icons genauer anzusehen. Wenn man mit der Maus über sie fährt, erhält man meist die passenden Hilfetexte.
Eben noch eine deutlich größere Bildfläche am Bildschirm, muss nun nach dem Drehen die Bildhöhe am Display mit weniger Pixel auskommen. Das ist der Nachteil der neuen immer breiteren Bildschirme im 16:10 oder jüngst im 16:9 Format. Für die Darstellung eines Bildes im Hochformat kann ein Monitor gar nicht groß genug sein. Sollte nach dem Drehen vom Bild nun etwas fehlen, also "beschnitten sein", dann hilft die Funktion "Bild anpassen", um mit einem Klick das gesamte Bild in das Fenster zu setzen. Aber schon beim Wechsel der Ansicht eines Bildes ist es nützlich zu wissen, wo das Icon steckt, mit dem die "Vollansicht" möglich ist. In der Ansicht unten sehen Sie links neben dem Hilfetext das entsprechende dunkelblaue Icon. Andere Programme haben diese Funktion eventuell oben in der Leiste der Funktionen angeordnet. Wer in einem bestimmten Programm dieses Icons nicht entdecken kann, findet es am ehesten unter "Ansicht" im Pull-Down-Menü.
In unserem Beispielbild hatten wir im Histogramm sehen können, dass rechts ein Peak auftaucht. Das bedeutet, dass irgendwelche Bildpixel zumindest grenzwertig hell oder gar abgeschnitten sind. Die "intelligente Fotokorrektur" von Paint Shop Pro Photo X2 ruft die Pipette auf. Diese Pipette ist ein ganz wichtiges Werkzeug um punktgenau auslesen zu können, wie hell oder dunkel ein winziger Bildbereich ist und in der Größe eines einzelnen Pixels. Ganz schwarz sind alle Werte die mit 0-0-0 angegeben werden. Sie enthalten keine farbigen Differenzierungen mehr, sind also einfach schwarz und sonst nichts mehr. Nur noch weiße Pixel ohne jede farbige Information sind mit den Angaben von 255-255-255 beschriftet. In unserem Beispielbild können eigentlich nur die weißen Bereiche des Fensterkreuzes zu hell sein. In anderen Bildern mit anderen Motiven mögen es versteckte oder sogar mehrere deutlich erkennbare Bildbereiche sein, die sehr hell sind. Doch solche werden in unserem Beispielbild wohl nicht auftauchen.
Weder ein Histogram noch eine Pipettenfunktion zeigen an, wo zu dunkle oder zu helle Bildbereiche liegen. Zu hell muss in diesem Histogramm nicht bedeuten, dass etwas zu hell oder gar in einem größeren Bereich aufgetaucht ist, sonst wäre darin ja gar nichts mehr zu sehen. Ansonsten wären die Holzstrukturen dann nur hässlich weiße und breite Linien oder gar Flächen, denen alle fein abgestuften hellen Tonwerte fehlen würden. Auf den ersten Blick sieht es in diesem Motiv aber gar nicht so aus. Der Eindruck eines weiß angemalten Fensterrahmens ist immer noch vorhanden. "Grenzwertig", und mehr sagt kein Histogramm je aus, dies kann bedeuten, dass auf einem Monitor alles gut abgestuft sichtbar wird, was dann keineswegs zwingend auf einem Ausdruck auf Papier zu sehen sein wird. Denn ganz selbstverständlich brachte die verbesserte Technik der Monitore eine Bewältigung von mehr Kontrasten - zwischen schwarz und weiß werden mehr Unterschiede und auch deutlichere sichtbar - als dies mit einem Papierbild möglich ist. Insbesondere werden die Unterschiede in den farbigen Kontrasten und den Helligkeiten schon dadurch verfälscht, dass jeder Bildschirm eine von hinten durchleuchtete Ansicht bietet. Darum sind die Informationen, die von einem Histogramm geboten werden, wirklich nützlich, wenn man ein Foto ausdrucken möchte und bieten eine erste Orientierung.
Und nun? Wie hell sind denn die Pixel im Fensterkreuz? Sobald man mit der Maus über das Bild fährt, verwandelt sich der Mauszeiger in eine neue Form, in die Pipette, deren Spitze jene Bildwerte ausliest, die man berührt hat. In unserem Beispielbild fehlt diese Pipette, denn es handelt sich hier um einen Screenshot, also ein originales Bildschirmbild. Es lässt im Ausdruck sowohl die Anzeige von Maus als auch anderer Werkzeuge fehlen. Für die künftigen, schwierigeren Funktionen werden direkt vom Monitor abfotografierte Fotos alle Werkzeuge sichtbar machen und dann taucht die Pipette wieder auf. Hier nun sieht man das helle Quadrat. Die Pipette wurde offensichtlich auf die braune Fensterleibung gehalten, denn nun sind zwei kleine braunfarbige Sichtfenster erkennbar. Dazu sind die zugehörigen Werte in RGB (Rot, Grün und Blau) und darüber "Aktuell" und "Original" sichtbar. Da beide Werteangaben identisch sind, ist im Beispielbild eindeutig noch gar nichts verändert worden. Mit einer Pipette können überall die Werte ausgelesen werden.
Für die vielen Details sollte die Vergrößerung mehr Information bieten. Rechts und unten am Bild sind die Slider sichtbar. Mit ihnen kann ein Bildausschnitt verschoben werden. Das ist bei den richtig großen Vergrößerungen eine recht lästige Funktion, weil sie sehr umständlich ist. Denn in einem Bild hin und her zu fahren, erst runter oder rauf und dann hin und her ist so manches Mal ein Suchspiel nach dem richtigen Bildausschnitt. Wer in einem Bild mit vielen gleichförmigen Strukturen, zum Beispiel in Wolken, schon mal versucht hat sich zu orientieren, findet selten sofort zum Ziel. Üblich ist es geworden, direkt von einer Gesamtansicht ausgehend, den Zielbereich eines Bildes zu markieren, um diesen direkt aufrufen zu können, wie dies im nächsten Beispielbild mit dem "Zoomrahmen" möglich ist. Mithilfe vom "Beschnittwerkzeug" und der rechten Maustaste wird ein Rahmen über den passenden Bildbereich gezogen.
Es gibt Programme, die dieses Zoomwerkzeug nicht bieten. So müssen die Slider als einzige Möglichkeit der Navigation genutzt werden. Aber vielleicht haben diese Programme andere Stärken. Zumindest eines kenne ich, welches bestimmte Funktionen anbietet, die mir in Paint Shop Pro Photo X2 ein wenig fehlen. Aber man wird wohl nie alles in einem Programm bekommen.
Ich ziehe mit der gedrückten rechten Maustaste einen Rahmen um den mich interessierenden Bildausschnitt und bin dann auch schon in meinem neuen Bildausschnitt, ganz ohne Slider.
Der Bildausschnitt sieht deutlich unschärfer aus. Das ist richtig so, denn in dieser Vergrößerung wird nun schon Pixel neben Pixel sichtbar. Auf der Arbeitsoberfläche wird rechts oben angezeigt, dass wir eine Vergrößerung auf 138% des sichtbaren Bildbereichs erreicht haben. Die Angabe von 120% ist eine Orientierung, um schon jetzt beurteilen zu können, mit welcher Vergrößerung dieses Bild künftig ausgedruckt werden kann, um noch als scharf zu erscheinen. Oder anders gesagt, welche Papierformate den Eindruck von Unschärfe erzeugen können. Um ein Bild auf Armeslänge als scharf erkennen zu können müssen ca. 150 dpi erreicht sein. Aus einem Leseabstand sollte ein Bild ca. 300 dpi haben, damit es scharf wirkt.
Generell kann man sagen: Ist ein Ausdruck auf DIN A4 gestochen scharf, dann kann ein Bild in jeder anderen Größe ausgedruckt werden. Zwar wird bei größeren Ausdrucken die Unschärfe zunehmen, aber zugleich wird üblicherweise ein größerer Betrachtungsabstand eingenommen. Das bedeutet, dass eine Unschärfe nicht als störend wahrgenommen wird.
Wir sehen in unserem Beispielbild, dass überall noch Bildinformationen vorhanden sind. Dies ist entscheidend für das weitere Vorgehen - in jeder Bildbearbeitung. Wer sich nur auf die angezeigten Werte verlässt, macht einiges falsch. Das eigene Urteil ist immer wichtiger als reine Zahlenangaben. Denn was sichtbar ist, muss nicht selbstverständlich auch auf einem Papierausdruck erscheinen, aber es ist zumindest vorhanden und kann genutzt werden. Einige sehen in meinem Beispielbild zwar noch viel mehr, aber das muss uns für die nächsten Schritte im nächsten Teil nicht interessieren.
Merken Sie sich bitte für jede Bildbearbeitung: Ohne eine genau Sichtung sollte man nie an die Bearbeitung eines Bildes heran gehen.
Haftungsausschluss: Gastbeiträge enthalten die Meinung des jeweiligen Autors und spiegeln nicht die Meinung von dkamera.de wieder.